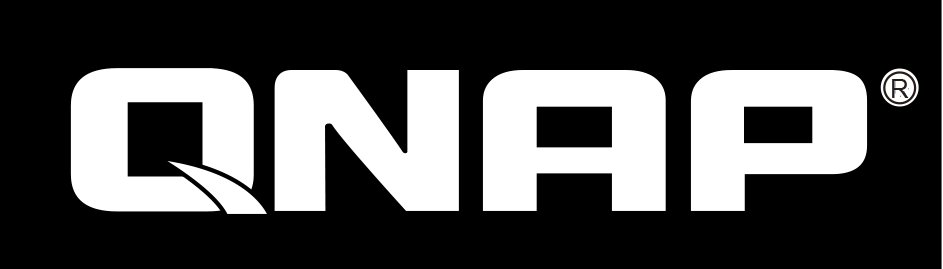Nguồn [tt]https://www.qnap.com/en/tutorial/con_show.php?op=showone&cid=201[/tt]
Giới thiệu:
Network & Virtual switch quản lý kết hợp IPv4, IPv6, Wi-Fi * và Thunderbolt cùng với một switch ảo. Network & Virtual switch đem đến cho người dùng một giao diện quản lý tập trung, nơi chúng ta có thể tạo, cấu hình và quản lý các kết nối mạng, cho phép chúng ta kết nối với máy tính hoặc các thiết bị khác từ mạng nội bộ lẫn từ xa. Giao diện người dùng dễ sử dụng và trực quan cho phép nhanh chóng theo dõi trạng thái của các kết nối mạng. Trong bài này chúng ta hãy cùng thực hiện cài đặt cho Network & Virtual switch.
* Tính năng này không phải có sẵn ở mọi sản phẩm.
1. Tổng quát
Để quản lý và thiết lập Network & Virtual Switch, chúng ta phải đăng nhập vào NAS với quyền quản trị, và sau đó mở “Control Panel”> “Network”> “Network & Virtual Switch”.
Trong trang “Overview”, chúng ta có thể xem các thông tin về tình trạng kết nối mạng, tốc độ download / upload, và các cấu trúc mạng. Ví dụ như trong biểu đồ dưới đây, gateway mặc định của hệ thống được cấu hình trên adapter 1 và kết nối với Internet thông qua giao diện này. Biểu đồ cũng cho thấy rằng adapter 2 và adapter 3 được kết nối với các thiết bị khác. Các switch ảo được tạo ra bởi Container Station và Virtualization Station cũng được hiển thị ở đây.![[IMG]](https://download.qnap.com/Origin/images/products/Application/notes/networkno201_1.png)
![[IMG]](https://download.qnap.com/Origin/images/products/Application/notes/networkno201_2.png)
Thông tin thêm về các card mạng có thể được hiển thị bằng cách nhấn vào “More” ở phía bên tay phải.![[IMG]](https://download.qnap.com/Origin/images/products/Application/notes/networkno201_3_en.png)
Với sản phẩm TBS-453A, adapter 2 có một switch tích hơp và nó được hiển thị như sau:![[IMG]](https://download.qnap.com/Origin/images/products/Application/notes/networkno201_4.png)
Nhấp chuột vào các adapter để xem vị trí của nó.![[IMG]](https://download.qnap.com/Origin/images/products/Application/notes/networkno201_5.png)
Chúng ta cũng có thể có được thông tin băng thông của mỗi cổng LAN trên adapter.![[IMG]](https://download.qnap.com/Origin/images/products/Application/notes/networkno201_6.png)
2. Các giao tiếp
Trong mục này, chúng ta có thể biết về các thiết lập cơ bản của card mạng như địa chỉ IP, địa chỉ máy chủ NAS, Port Trunking, và các thiết lập IPv6. Sử dụng switch ảo chúng ta có thể gắn kết các kết nối mạng. Ví dụ, chúng ta có thể tạo ra một cầu nối giữa các kết nối Internet và kết nối mạng nội bộ để cho phép các thiết bị khác trong mạng nội bộ có thể kết nối với Internet.![[IMG]](https://download.qnap.com/Origin/images/products/Application/notes/networkno201_7.png)
a. Cấu hình một card mạng
Để cấu hình cài đặt một card mạng (ví dụ: địa chỉ IP và quyền thành viên của VLAN), nhấp vào “Edit”.![[IMG]](https://download.qnap.com/Origin/images/products/Application/notes/networkno201_8.png)
Chọn một địa chỉ IP từ DHCP hoặc tự nhập một địa chỉ IP.![[IMG]](https://download.qnap.com/Origin/images/products/Application/notes/networkno201_9.png)
Chúng ta cũng có thể cấu hình một VLAN ID cho giao tiếp mạng để gán nó vào một mạng logic phân đoạn. Bởi một mạng VLAN được coi là một mạng logic riêng biệt, giao tiếp dữ liệu dành cho các thiết bị thuộc các VLAN khác phải được định tuyến lại. Tạo VLAN có thể tăng cường khả năng an ninh và độ tin cậy của các mạng của chúng ta.
Lưu ý: Các VLAN ID phải là một số giữa 1 và 4094.![[IMG]](https://download.qnap.com/Origin/images/products/Application/notes/networkno201_10.png)
b. Chỉ định một máy chủ DNS
Gán một máy chủ DNS hoặc tự động nhận địa chỉ máy chủ DNS.![[IMG]](https://download.qnap.com/Origin/images/products/Application/notes/networkno201_11.png)
c. Cấu hình Port Trunking
Port Trunking cho phép chúng ta kết hợp nhiều giao diện mạng LAN để tăng băng thông, cân bằng tải và chuyển đổi băng thông dự phòng để duy trì kết nối mạng trong trường hợp một trong các kết nối gặp vấn đề.
Lưu ý: Một số chế độ Port Trunking yêu cầu một số hỗ trợ tương ứng và cấu hình thích hợp của các switch liên quan. Ví dụ, IEEE 802.3ad phải được kích hoạt trên switch để sử dụng IEEE 802.3ad Dynamic Link Aggregation.
1. Nhấn “Add” để bắt đầu cấu hình Port Trunking.![[IMG]](https://download.qnap.com/Origin/images/products/Application/notes/networkno201_12.png)
2. Chọn adapter và chế độ Port Trunking.
3. Nhấp vào “Apply”.![[IMG]](https://download.qnap.com/Origin/images/products/Application/notes/networkno201_13.png)
* Chức năng này chỉ có sẵn ở một số sản phẩm nhất định.
* Chức năng này không được hỗ trợ trên TBS-453A.
d. Cấu hình IPv6
Để kích hoạt IPv6, nhấn vào “IPv6” và chọn “Enable IPv6”.![[IMG]](https://download.qnap.com/Origin/images/products/Application/notes/networkno201_14.png)
Hệ thống sẽ khởi động lại sau khi chúng ta kích hoạt thiết lập IPv6. Sau khi hệ thống khởi động lại, trang thiết lập IPV6 sẽ hiển thị sẵn các thiết lập cấu hình IPv6. Sử dụng trang này để cấu hình các thiết lập IPv6 và DNS hoặc kích hoạt dịch vụ radvd, và Router Advertisement Daemon cho IPv6.![[IMG]](https://download.qnap.com/Origin/images/products/Application/notes/networkno201_15.png)
![[IMG]](https://download.qnap.com/Origin/images/products/Application/notes/networkno201_16.png)
Lưu ý: radvd chỉ có thể được cấu hình trên adapter 1.
e. Tạo một Virtual Switch
Với chức năng Virtual Switch, chúng ta có thể tạo các switch ảo hoặc quản lý các thông tin về các switch ảo mà chúng ta đã tạo ra trong Virtualization Station, Container Station, hoặc Linux Station. Có hai chế độ Virtual Switch để giúp chúng ta thiết lập các kết nối mạng phụ hợp với hoàng cảnh của chúng ta.
-Tạo một Virtual Switch với chế độ Private Network
Một mạng cá nhân sẽ hạn chế quyền truy cập, chỉ cho phép giao tiếp giữa các máy tính trong cùng mạng. Cấu hình này là lý tưởng cho giao tiếp hoặc chia sẻ dữ liệu trong mạng và kết nối Internet không phải là bắt buộc. Ví dụ, chúng ta có thể xây dựng một môi trường mạng LAN cô lập để truy cập vào hệ thống giám sát qua đó đảm bảo an ninh dữ liệu tốt hơn.
Để tạo một Virtual Switch qua đó tạo một mạng cá nhân:
1. Trong thẻ “Virtual Switch”, bấm vào nút “Add”> “Private Network Mode”.![[IMG]](https://download.qnap.com/Origin/images/products/Application/notes/networkno201_17.png)
2. Chọn adapter mà chúng ta muốn thêm vào mạng cá nhân này. Sau đó nhập các thông số cần thiết như các dải địa chỉ IP và thời gian tạm sử dụng.
3. Nhấn vào “Add”.
Các thiết bị kết nối với các adapter sẽ được nhận một địa chỉ IP. Tuy nhiên, các thiết bị này chỉ có thể giao tiếp với các thiết bị khác cùng kết nối với một switch ảo.![[IMG]](https://download.qnap.com/Origin/images/products/Application/notes/networkno201_18.png)
![[IMG]](https://download.qnap.com/Origin/images/products/Application/notes/networkno201_19.png)
-Tạo một Virtual Switch với Switch Mode
Một switch ảo liên kết mạng nội bộ với một mạng khác hoặc kết nối Internet. Để tạo một Virtual Switch có thể kết hợp các mạng:
1. Trong thẻ “Virtual Switch”, bấm vào nút “Add”> “Switch Mode”.![[IMG]](https://download.qnap.com/Origin/images/products/Application/notes/networkno201_20.png)
2. Chọn “Uplink” cho adapter kết nối với một mạng khác hoặc Internet và “Downlink” cho các thiết bị sẽ kết nối với các switch ảo.
3. Nhấp vào “Add”.![[IMG]](https://download.qnap.com/Origin/images/products/Application/notes/networkno201_21.png)
Sau khi được khởi tạo, các thiết bị có thể được kết nối với mạng khác hoặc với Internet thông qua cổng uplink vừa được chỉ định của switch ảo.![[IMG]](https://download.qnap.com/Origin/images/products/Application/notes/networkno201_22.png)
Lưu ý: Đối với cả hai chế độ Switch và Private Network Mode, nên tránh việc tạo ra một cấu trúc lặp. Nếu điều này xảy ra trong mạng của chúng ta, mỗi thiết sẽ bị mất khả năng giao tiếp mạng.![[IMG]](https://download.qnap.com/Origin/images/products/Application/notes/networkno201_23.png)
f. Switch tích hợp trong TBS-453A
TBS-453A có một switch tích hợp cùng chức năng switch ảo tiên tiến. Theo mặc định, chúng ta chỉ có thể sử dụng các cổng LAN như là các cổng switch mạng. Hoặc chúng ta có thể tự do cấu hình các mà mình muốn cổng như một cổng mạng cá nhân bảo đảm bảo mật.
-Để kết nối với Internet thông switch vật lý tích hợp:
1. Adapter 2 đại diện cho switch tích hợp và cho phép chúng ta cấu hình các cổng từ LAN 2-1 đến 2-4 như các cổng switch.
2. Truy cập “Network & Virtual Switch”> “Interfaces”> “Physical Switch”.![[IMG]](https://download.qnap.com/Origin/images/products/Application/notes/networkno201_24.png)
3. Chế độ mặc định là chế độ switch, kết nối một trong những cổng (từ 2-1 đến 2-4) với mạng Internet và sử dụng các cổng còn lại để kết nối các thiết bị khác với Internet.
-Để tạo ra một mạng cá nhân:
1. Đảm bảo các cổng 2-1 đến 2-4 không kết nối với mạng khác.
2. Nhấn vào thẻ “Interfaces” và chọn “Physical Switch”.![[IMG]](https://download.qnap.com/Origin/images/products/Application/notes/networkno201_25.png)
3. Nhấn vào “Apply”. Tiếp đó kết nối vào một cổng từ 2-1 đến 2-4 để tạo thành một mạng nội bộ an toàn.![[IMG]](https://download.qnap.com/Origin/images/products/Application/notes/networkno201_26.png)
Lưu ý: Đối với cả hai chế độ Switch và Private Network Mode, nên tránh việc tạo ra một cấu trúc lặp. Nếu điều này xảy ra trong mạng của chúng ta, mỗi thiết sẽ bị mất khả năng giao tiếp mạng.![[IMG]](https://download.qnap.com/Origin/images/products/Application/notes/networkno201_27.png)
3. Wi-Fi
Cắm một USB Wi-Fi vào NAS để kết nối NAS với mạng không dây. NAS sau đó sẽ bắt đầu tìm các mạng không dây trong tầm. Sau đây là hai phương pháp để khởi tạo ra một kết nối tới một mạng không dây.
a. Kết nối tới một mạng không dây mở và trong phạm vi
Hầu hết các điểm truy cập mạng không dây có thể được cấu hình để phát sóng với một Service Set Identifier (SSID) hoặc không phát SSID. Nếu một điểm truy cập không dây được phát SSID, sau đó NAS có thể tìm ra mạng đó. Danh sách các mạng Wi-Fi sẽ hiển thị tất cả các mạng không dây tương thích được tìm ra, độ mạnh của tín hiệu và có mật khẩu bảo vệ hay không.
-Để kết nối với một mạng trong tầm thu và có phát SSID:
1. Chọn mạng mà chúng ta muốn kết nối, và sau đó nhấp vào “Connect”.![[IMG]](https://download.qnap.com/Origin/images/products/Application/notes/networkno201_28.png)
2. Hệ thống sẽ xác định các yêu cầu bảo mật, ví dụ, Wired Equivalent Privacy (WEP) và Wi-Fi Protected Access (WPA), và các phương pháp mã hóa được hỗ trợ khác. Chúng ta sẽ được yêu cầu để nhập mật mã nếu mạng yêu cầu.![[IMG]](https://download.qnap.com/Origin/images/products/Application/notes/networkno201_29.png)
b. Hãy kết nối với một mạng không dây ẩn
Chúng ta vẫn có thể kết nối với một điểm truy cập mạng không dây không phát SSID bằng cách nhập các thông tin SSID và các thông tin an ninh.
Để kết nối thủ công với một mạng không dây, bấm vào “Connect to a Wi-Fi network”. Sau đó nhập các thông tin cần thiết để hoàn thành quá trình kết nối. Chúng ta cũng có thể tạo một mạng ad-hoc cho phép các đầu mối giao tiếp trực tiếp (computer-to-computer) mà không cần một AP.
Lưu ý: Hệ thống chỉ hỗ trợ tối đa một card mạng không dây USB cùng lúc.
4. DHCP Server
Chức năng DHCP Server cho phép chúng ta cấu hình các chức năng DHCP server của NAS. NAS có thể hoạt động như một máy chủ DHCP cho mạng của chúng ta. Một máy chủ DHCP tự động gán một địa chỉ IP cho mỗi máy tính hay thiết bị kết nối vào mạng của chúng ta. Để kích hoạt dịch vụ DHCP trên NAS chúng ta làm các bước sau:
1. Nhấp vào thẻ “DHCP Server”, và sau đó bấm vào nút “Add”.![[IMG]](https://download.qnap.com/Origin/images/products/Application/notes/networkno201_30.png)
2. Lựa chọn card mạng cho dịch vụ DHCP và nhập các cài đặt liên quan như dải địa chỉ IP và thời gian gán cho các máy khách. Sau đó, bấm vào nút “Apply”.![[IMG]](https://download.qnap.com/Origin/images/products/Application/notes/networkno201_31.png)
3. Trang quản lý DHCP Server sẽ hiển thị thông tin về DHCP Server.![[IMG]](https://download.qnap.com/Origin/images/products/Application/notes/networkno201_32.png)
5. Gateway mặc định
Chúng ta có thể thiết lập gateway mặc định theo các bước sau cho phép liên hệ giữa NAS và một mạng từ xa (ví dụ như Internet) hoặc máy chủ.
1. Nhấn vào “Default gateway”.![[IMG]](https://download.qnap.com/Origin/images/products/Application/notes/networkno201_33.png)
2. Hệ thống sẽ tự động phát hiện adapter có thể truy cập Internet và thiết lập một giao diện được mặc định trước để các gói tin sẽ được gửi từ đó.![[IMG]](https://download.qnap.com/Origin/images/products/Application/notes/networkno201_34.png)
3. Nếu chúng ta muốn tự chọn một gateway mặc định, chọn “Manually choose the system’s default gateway”. Chúng ta nên chọn giao tiếp phụ trong trường hợp giao tiếp chính không thể kết nối được với mạng mà chúng ta muốn.![[IMG]](https://download.qnap.com/Origin/images/products/Application/notes/networkno201_35.png)